« デジタルカメラ講座のご案内 | トップへ | 特定のメールアドレスが削除済みアイテムフォルダに入る »
2005年02月13日(日)
絵の挿入(形状)
| 「オートシェイプ」を使うとさまざまなオブジェクトの
中に「図」を挿入することができます。しかし、
「オートシェイプ」以外の形を使いたいときもありますね。
そこで、こんな形はどうですか?(右図) これ、どうやって出来ていると思います♪ |  |
ワードアートを使ってこんな風に絵(写真など)をレイアウトする事が出来ます。
では、早速、作ってみましょう。
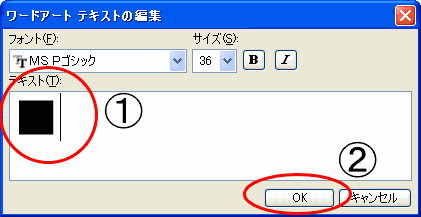
| 1.メニューバーの「挿入」>「図」>「ワードアート」でクリックします。 2.「ワードアートギャラリー」が表示されます。「OK」ボタンをクリックします。 3.「ワードアートテキストの編集」ダイアログボックスが開きます。 4.「しかく」と入力して「■」に変換します(上図1) 5.「OK」ボタンをクリックします(上図2) |
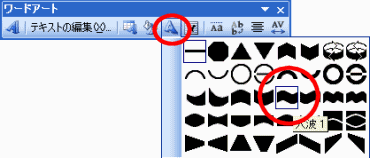
| 6.ワードアートツールバーの「ワードアート:形状」ボタンをクリックして好みの形を選びます。(上図) ここでは、「大波1」を選んでいます。このみの形状を選びましょう。 |
![]()
| 7.ワードツールバーの「ワードアートの書式設定」ボタンをクリックします |
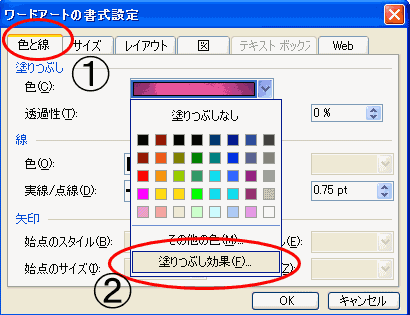
| 8.「ワードアートの書式設定」ダイアログボックスが開きます。(上図) 9.「色と線」タブをクリックします(上図1) 10.「塗りつぶし」の「色」から「塗りつぶし効果」を選びます(上図2) |
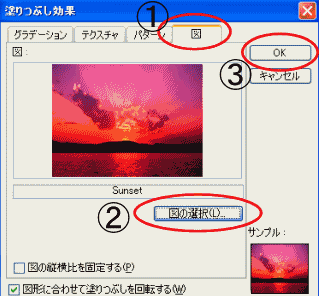
| 11.「塗りつぶし効果」ダイアログボックスが開きます。(上図) 12.「図」タブをクリックします(上図1) 13.「図の選択」ボタンをクリックします。(上図2) 14.「図の選択」ダイアログボックスが開きますので好みの絵を選びます。 ここでは、「sample pictures」フォルダ内にある「Sunset」を選んでいます。 15.「OK」ボタンをクリックします。(上図3) |
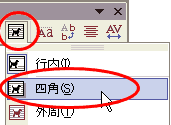
| 16.ワードアートが選択されている状態を確認し、「ワードアートツールバー」の 「テキストの折り返し」ボタンをクリックし「四角」でクリックします。(上図) 17.ワードアートのハンドルをドラッグして大きさを整えましょう。 |
★いかがですか?ワードもいろいろ活用が出来そうですね。ぜひ、
チャレンジしてみてくださいね。
「印刷用ファイルはこちらから」Download file
(授業中、たまたま生徒さんに質問されたことですが、
いろいろなところで利用できそうなのでみなさんにご紹介します。)
こちらは2004/6/9(水)に掲載されていた記事です。
投稿者 WebMaster : 2005年02月13日 22:52 [ 知って得する情報 ]
トラックバック
このエントリーのトラックバックURL:
http://kinako.sakura.ne.jp/kimata/mt-tb.cgi/10
