インターネットにはいろいろなソフトがたくさんあります。フリーなもの
シェア(有料)のものなどなど。そこで、今回は「きなこ(メール名)」で
紹介したデスクトップアルバムをダウンロードしてみようと思います。
まずは、どんなソフトなのか確認をします。興味があれば利用する為に
ダウンロード(自分のパソコンに保存すること)を行います。
ここを見ると・・・このソフトの詳細が紹介されています。
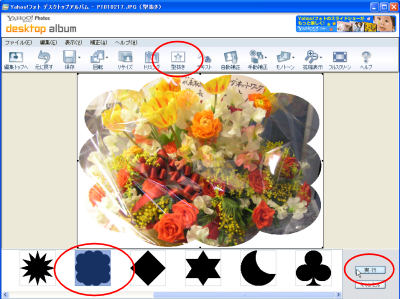
デスクトップアルバムと言うのは簡単な写真編集ソフトです。写真に写真を組み合わせる(合成)事は
できませんが。写真のサイズ変更やトリミング(不要な部分をカットする)など、簡単な色補正機能が
あり、デジタルカメラで撮影した写真を簡単な操作で編集できるようになっています。

また、数種類の型抜きも用意されており、写真に文字を書き加えることの出来るソフトです。
写真をセピアに仕上げることも出来ます。
気になったソフトは使ってみたくなりますね。
気になったソフトの入手法をこのソフトを例に確認してみましょう。
このソフトのダウンロードの仕方はこちらにも書かれていますので参考にしてみてね。
注意が必要なのはどのパソコンでこのソフトが使えるかです。
デスクトップアルバムの推奨環境は下記のようになっています。(一部引用)
OSの欄に「Windows 2000/XP」と書かれていると・・・。動作するOSは「Windows 2000とWindows XP」
ですということになります。それ以前のOSでは保障外と言うことになります。
CPUやメモリ欄に書かれている数値も気になるところです。利用する場合にはこちらの方も確認しましょう。
さて、早速、ダウンロードしてみましょう。
こちらをクリックすると「デスクトップアルバム」のダウンロードするページが表示されます。
「デスクトップアルバムをダウンロードする」と言うグリーンのボタンをクリックします。
(現時点のバージョンは1.00)
「ファイルのダウンロード - セキュリティの警告」画面が表示されます。
訂正(2006/5/22):「実行」ではなく「保存」ボタンでクリックします。
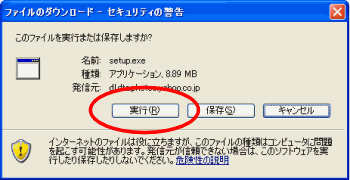 ←「保存」ボタンでクリックします
←「保存」ボタンでクリックします
「実行」ボタンをクリックします。訂正(2006/5/22):「保存」ボタンをクリックします。
「名前をつけて保存」ダイアログボックスが開きます。任意の場所に保存します。
(このときに必ず、「保存先」「ファイル名」を確認してから「保存」ボタンをクリックしましょう)
保存が終了したら、開いているウィンドウを閉じましょう。保存先(ここではデスクトップ)を確認してみると
ダウンロードしたファイルが確認できます。
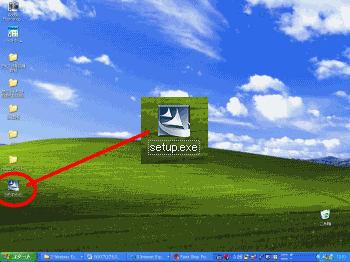
では、ダウンロードしたファイルをダブルクリックすると「開いているファイル - セキュリティの警告」画面が
表示されます。(名前、発行元は必ず確認して下さいね)
「実行」ボタンをクリックします。
「次へ」>「使用許諾条件の条項に同意しますにチェックを入れて、次へ」>「次へ」>「インストール」で
クリックします。最終画面は下記のような画面になります。「完了」ボタンをクリックします。
| 補足 写真ファイル「JPEG」のアイコンが変わってしまい、ダブルクリックすると「デスクトップアルバム」が 起動するようになります。今までと使い勝手が変わってしまうのがいやだという場合は「完了」ボタンを クリックする前に、「JPEGファイルへの関連付けを行う」のチェックを外して下さい。 |
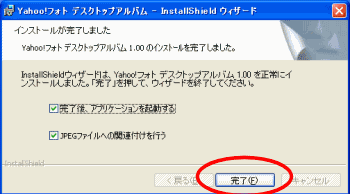
これで、デスクトップアルバムソフトが利用できるようになります。
ペイントよりも使いやすいのでペイント代わりに使っている方もいらっしゃるようです。いろいろなソフトが
たくさんあります。ぜひ、あなたのお気に入りのソフトを探してみてね。
| 補足 デジタルカメラなどのカードリーダ等がパソコンに接続されるとこのソフトが起動してくるようになって います。以前と違って困るという場合は下記のように設定を変更して下さい。 デスクトップアルバムを起動し、メニューバーの「ツール」>「環境設定」でクリックします。 「Yahoo!フォト デスクトップ環境設定」ダイアログボックスが開きます。 「1.メモリーカードなどの検出を行いますか?」の項目で「検出しない」にチェックを入れ、 「OK」ボタンをクリックして閉じます。これで、メモリーカード等を挿入しても「デスクトップアルバム」は 起動しなくなります。 |




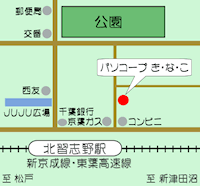



指示のままインストールいたしました?
画像が画像が3枚入っていました?
マイピクチャーから取り込むのは何処を択ぶのですか。
挿入ボタン無い?
ヒントお願いいたします。
勝手にインストールした、良かったのかな?
使ってみたいわ。
何でも知りたがりやりたがり。
アドバイスお願いいたします。
今画像マイピクチャーから取り込めました。
型抜きでハートの画像できました、うれしい。
叉明日、取り組みます。
すぐやりたいkiku。
don't mindの気持ち(^_-)-☆。
明日投稿します。
◆◆kiku-piさん◆◆
こんにちは。間違っている箇所<保存>を教えてくださって
ありがとうございます。助かりました。
上手にダウンロードできて楽しんでいただいているようで
うれしいです。いろいろな便利なものが多くインターネットから
入手できるようになって来ていますよね。私もまだまだ
知らないソフトや便利なものがいっぱいあると思います。
これからも素敵な面白い、楽しいものをご紹介できればと思っています。よろしくお願いします