今年もあと数時間となりました。帰省されている方もいらっしゃるかと思います。
明日は、教室のスタッフからのみなさんへの年賀状をこのページに掲載します
ので、お楽しみに♪
今日は、Wordで作る「羽」を作ってみましょう。(↓Word2007の完成イメージ図)
★両バージョンでの簡単な説明を掲載してありますのでぜひ、チャレンジしてみてね。

作り方は「続きを読む」をクリックしてね♪
======================================================
★Word2007★
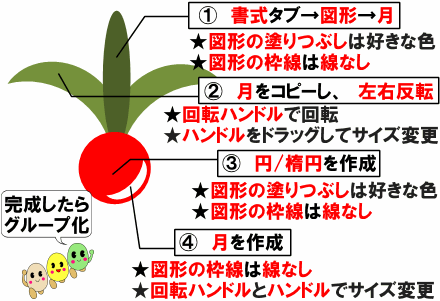
1.【書式】タブ→【図形】→【月】をクリックして【月】を作成
2.【図形の塗りつぶし】は好きな色に【図形の枠線】は【線なし】
3.【月】をコピーし、【書式】タブの【回転】→【左右反転】
4.それぞれの【月】を【回転ハンドル】を使って回転
5.【ハンドル】をドラッグしてサイズを調整
6.【書式】タブ→【図形】→【円/楕円】をクリックして【円/楕円】を作成
7.【図形の塗りつぶし】は好きな色に【図形の枠線】は【線なし】
8.【書式】タブ→【図形】→【月】をクリックして【月】を作成
9.【図形の枠線】は【線なし】
10.【回転ハンドル】を使って回転
11.【ハンドル】をドラッグしてサイズを調整
12.完成したらグループ化
======================================================
★Word2003★
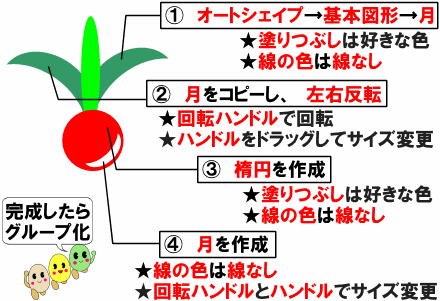
1.【図形描画】ツールバーの【オートシェイプ】→【基本図形】→【月】を作成
2.【図形描画】ツールバーの【塗りつぶし】はすきな色、【線の色】は【線なし】
3.【月】をコピーし、【図形描画】ツールバーの【図形の調整】→【回転/反転】
→【左右反転】
4.それぞれの【月】を【回転ハンドル】を使って回転
5.【ハンドル】をドラッグしてサイズを調整
6.【図形描画】ツールバーの【楕円】をクリックして【楕円】を作成
7.【図形描画】ツールバーの【塗りつぶし】はすきな色、【線の色】は【線なし】
8.【図形描画】ツールバーの【オートシェイプ】→【基本図形】→【月】を作成
9.【図形描画】ツールバーの【線の色】は【線なし】
10.【回転ハンドル】を使って回転
11.【ハンドル】をドラッグしてサイズを調整
12.完成したらグループ化
※Word2003は【描画キャンバス】が表示されたら削除して作業をして下さい。
※Word2003は【図形描画】ツールバーが表示されていることを前提として説明
(教室環境に準じています)
======================================================
★完成イメージ図は、完成した【羽】をコピーしそれぞれのサイズを調整して
【ワードアート】を挿入しています。
最後に【円/楕円】(Word203は【楕円】)を作成し、【中央から】の【グラデーション】を
設定し、【最背面へ移動】しています。(参考まで)




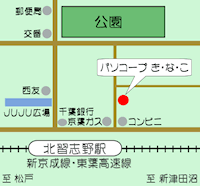



コメントする